
软件介绍
STARUSDATARESTOREPACK是一款功能非常强大专业的数据恢复集合工具,内置有恢复分区、照片恢复、办公文件恢复、网页恢复等四种软件,使用StarusPartitionRecovery这款分区恢复工具可以帮助用户对丢失分区的数据进行扫描和恢复,通过StarusPhotoRecovery这款照片恢复工具可以对磁盘上丢失或者损坏的照片进行恢复,通过StarusOfficeRecovery、StarusWebDetective这这两个办公文件和网页数据恢复工具,可以帮助用户对各种丢失办公格式文件和网页上的数据进行快速高效的恢复,十分方便实用。
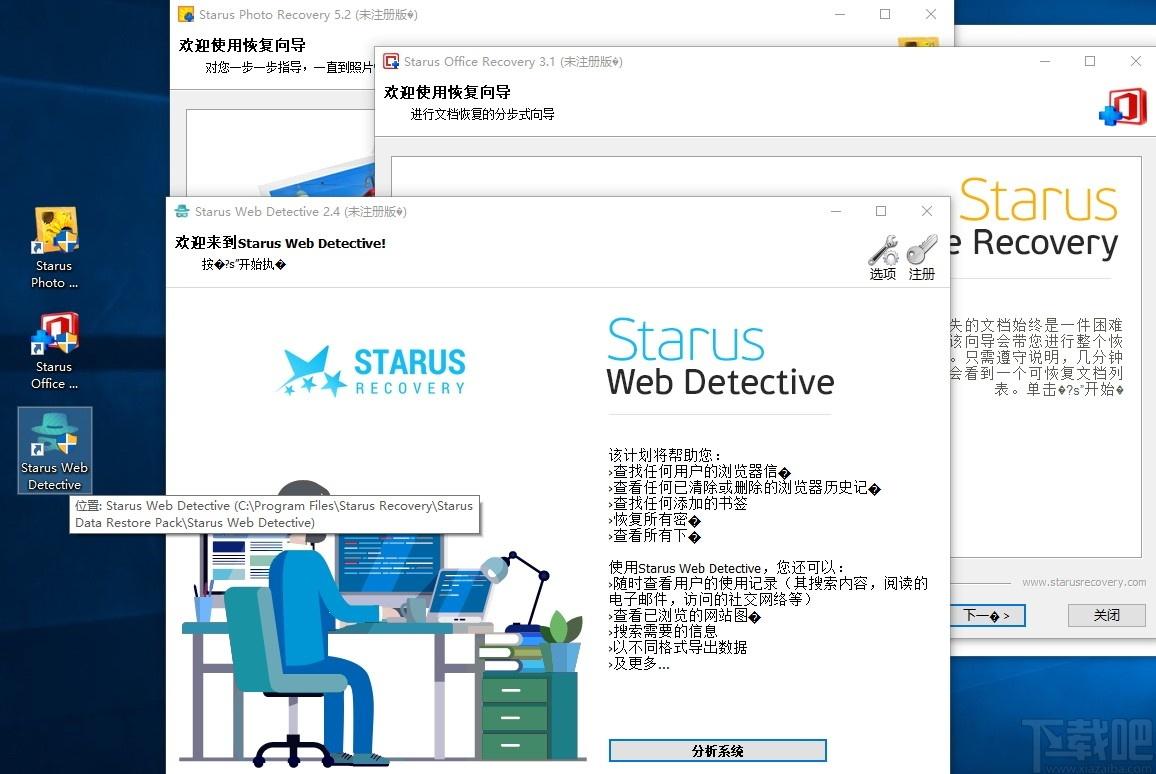
软件功能
专用数据恢复模式
StarusDataRestorePack提供了一种快速和两种专用文件恢复模式。“慢速扫描”模式通过逐个扇区读取整个磁盘扇区,有助于找到存储在损坏,格式化和不可访问的磁盘(存储卡,闪存驱动器等)上的文件。“慢速扫描”模式允许从即将发生故障的磁盘恢复数据,修复损坏的磁盘和已删除分区中的信息。
高级图片恢复模式
第二种专用数据还原模式是StarusDataRestorePack的新增功能,它涉及对磁盘的全面扫描,以便专门查找数字图片和RAW文件。一旦找到图片,可以在恢复之前对其进行预览。
分步向导
StarusDataRestorePack提供了完全指导的分步向导,使即使是最没有经验的用户也可以轻松进行数据还原。数据还原向导可帮助选择正确的模式并配置任何设置。
恢复前预览
你所看到的就是你得到的。StarusDataRestorePack带有完全可视的恢复前预览。支持数百种文件格式,包括办公文档,图片和RAW文件,压缩档案,带有附件的电子邮件,音乐和视频。
高级功能
StarusDataRestorePack继承了一组高级功能,供数据恢复专家和计算机工程师使用。数据还原工具可以创建磁盘的完整快照,以便将所有还原步骤提交给磁盘映像而不是实际磁盘。这使整个过程变得更加安全,尤其是在磁盘即将耗尽的情况下。
StarusDataRestorePack可以将恢复的文件刻录到CD/DVD上,或通过FTP连接将其上传,从而帮助处理大量的正在恢复的信息。
软件特色
支持的文件系统:FAT,FAT32,NTFS,NTFS5
支持的存储介质:硬盘,SSD驱动器,存储卡,USB闪存
即时恢复或最近删除的文件
专用图片恢复模式
支持RAW文件格式(佳能,尼康,宾得,奥林巴斯,索尼,松下相机)
慢速恢复模式,用于从损坏的磁盘和格式化的分区中还原数据
完整的Windows7和Windows2008Server支持
从Windows95到Vista的全面旧版支持
完全指导的分步向导
所见即所得:数百种文件类型的恢复前预览
类似于浏览器的用户界面,可浏览已删除的文件和文件夹
虚拟磁盘映像和磁盘快照可更安全地恢复
FTP上传,CD/DVD和ISO映像支持
使用方法
1、完成软件下载并进行软件安装,完成软件安装户会直接完成安装四个工具,点击即可进行使用
2、每个工具操作都类似,例如点击图片回复工具可以对图片进行回复
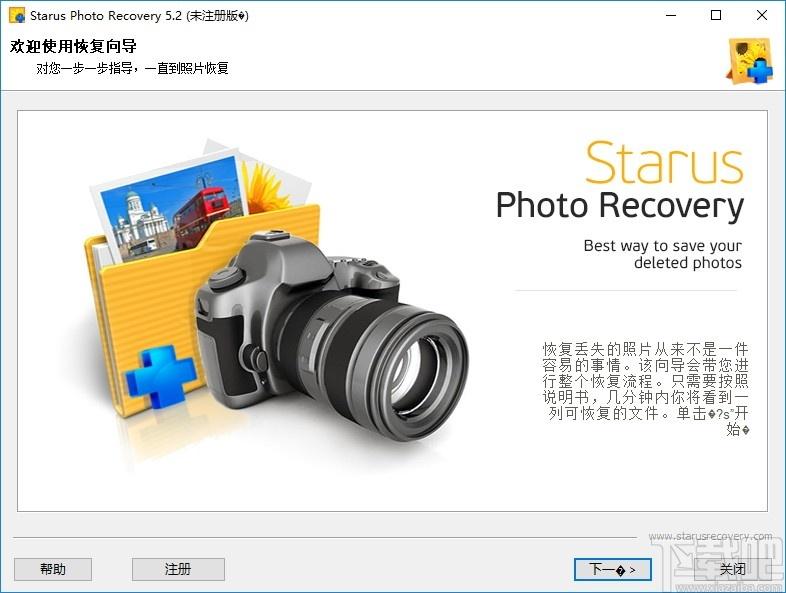
3、点击洗一遍可以选择需要扫描的磁盘,可以对磁盘内丢失或者损坏的文件进行修复
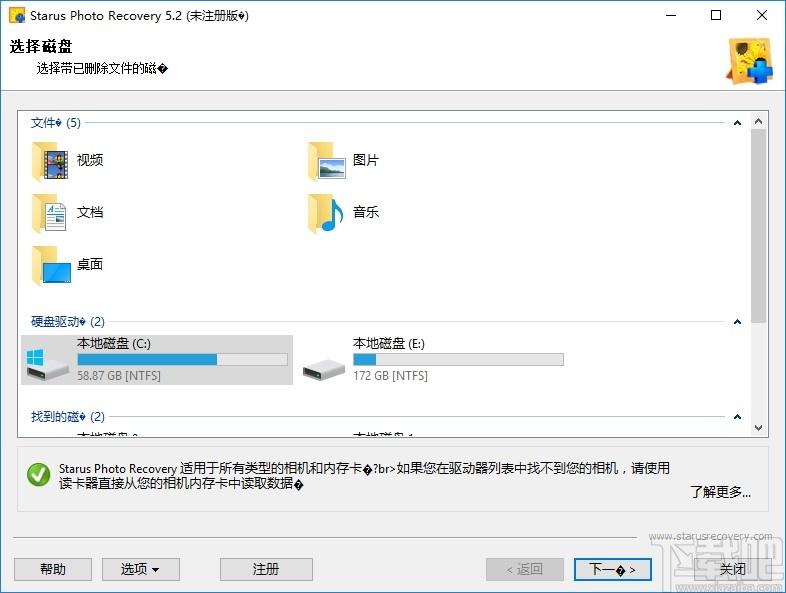
4、点击下一步进入软件扫描模式选择设置
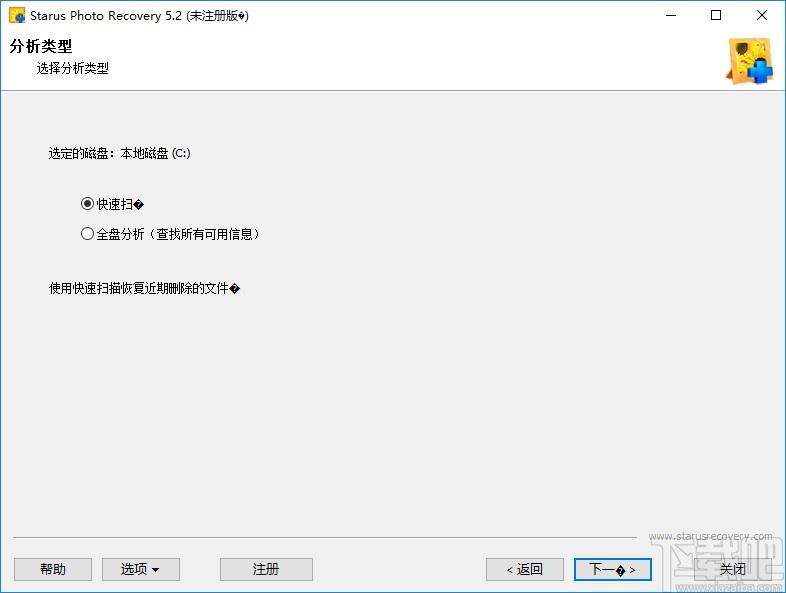
5、点击相爱吧可以进入文件搜索条件设置,可以对搜索文件进行过滤
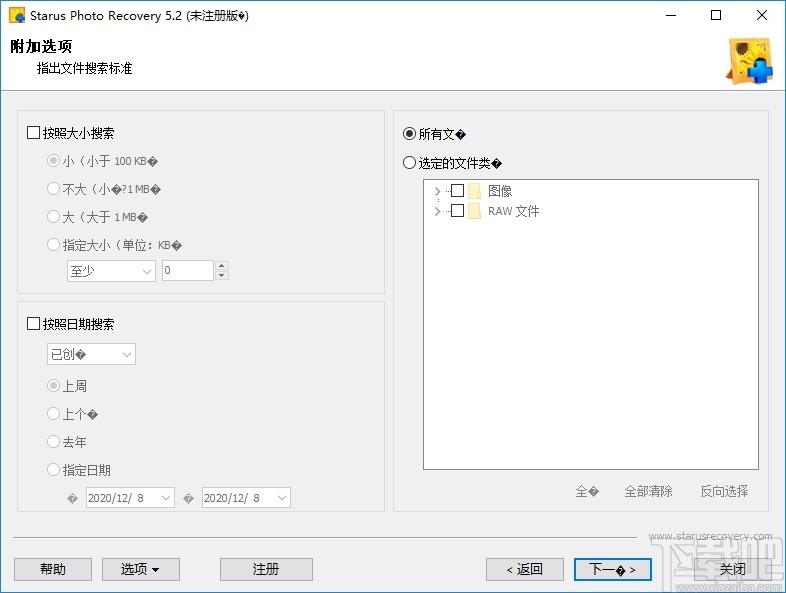
6、扫描过程中需要一定的时间,稍等片刻即可
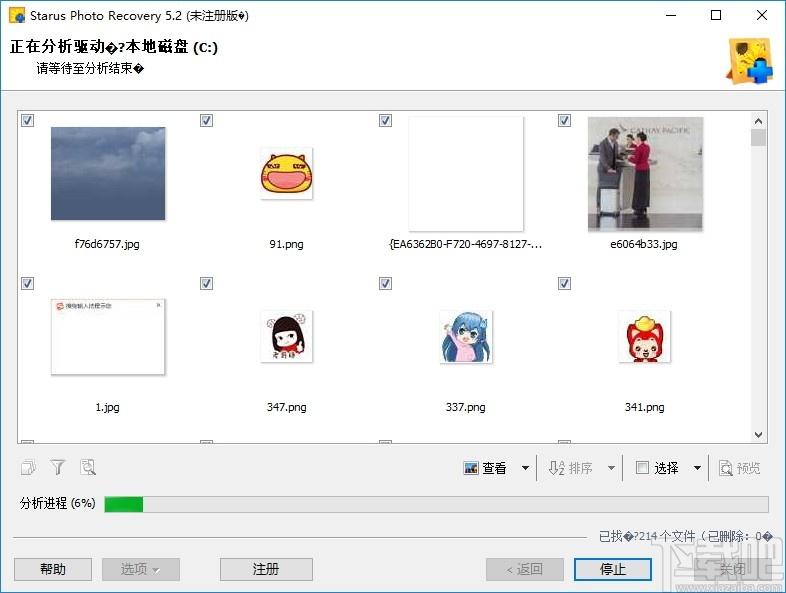
7、点击选择图片即可进入文件保存界面,该界面可以进行文件回复
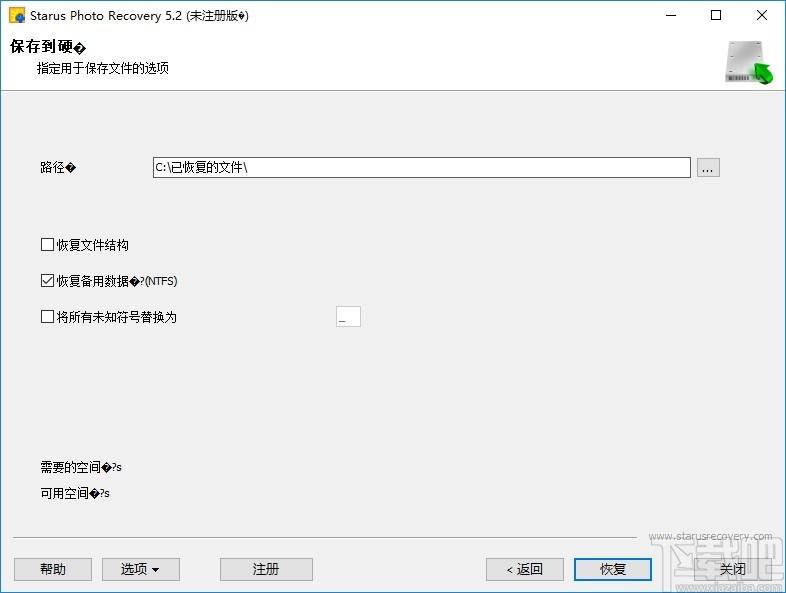
8、点击浏览器查看工具可以进入该软件进行系统分析
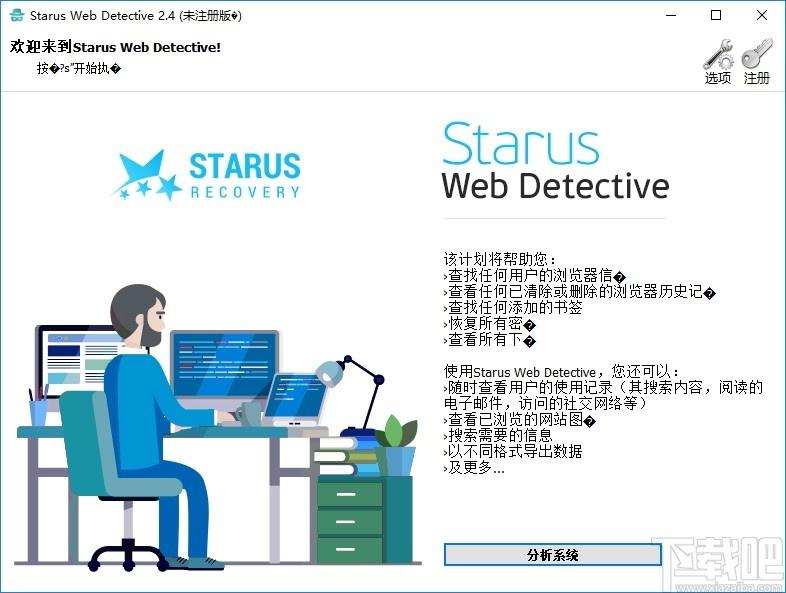
9、点击分析系统即可对系统进行扫描和分析
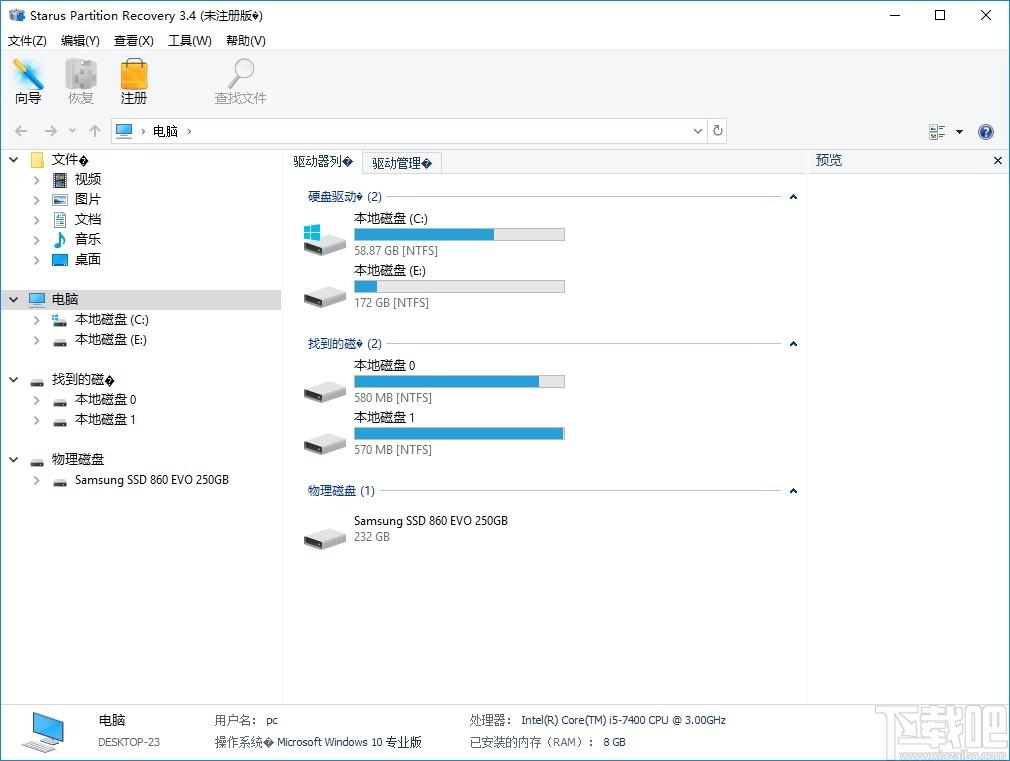
10、完成浏览器解析后可以对浏览器界面信息进行浏览
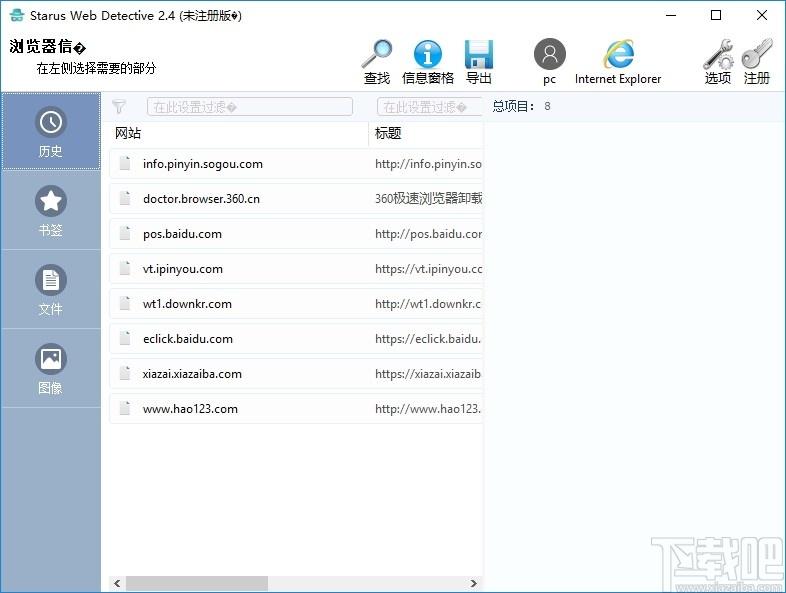
11、点击历史、书签、文件和图像即可进行文件浏览
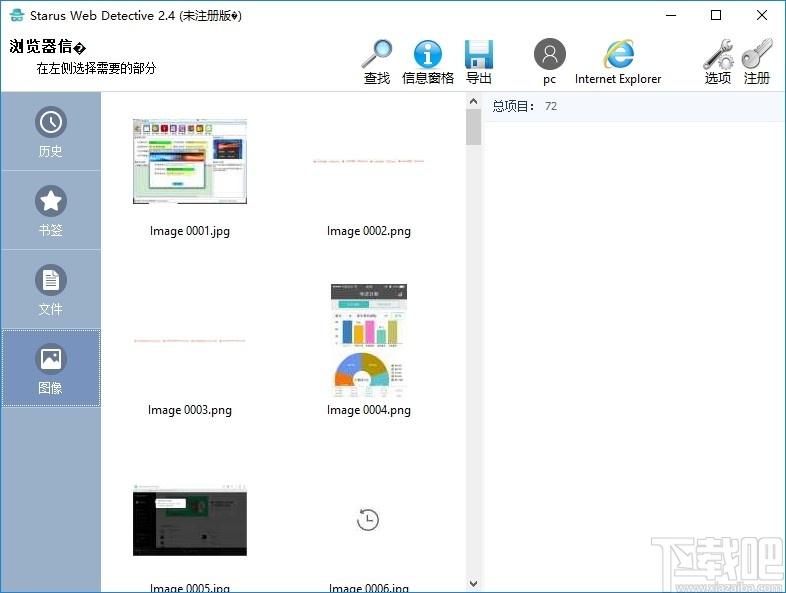
官方教程
即时分析
您没看错:如果您要从现有的正常分区中恢复信息,则快速模式将立即生效。显然,快速模式仅限于恢复已删除的文件,例如从回收站中删除的文件或被第三方应用程序擦除的文件。
要启动即时分析,请执行以下操作:
选择包含要恢复的已删除文件的驱动器号。
在下一个窗口中,选择“快速扫描”。
请稍等片刻,以完成扫描过程。分析完成后,您将看到发现的文件和文件夹。您可以单击窗口左侧的文件夹来浏览其中包含的文件。选择要恢复的文件和文件夹,然后将它们保存到另一个硬盘驱动器或可移动媒体上。
以下选项可用于帮助您找到要恢复的文件和文件夹:
“搜索”可帮助您按文件名,大小,日期和其他参数的任意部分查找文件
“过滤器”可帮助您将活动视图配置为仅显示已删除的文件,现有文件或所有文件
如果“恢复前预览”处于活动状态,则可以通过单击文件来查看文件
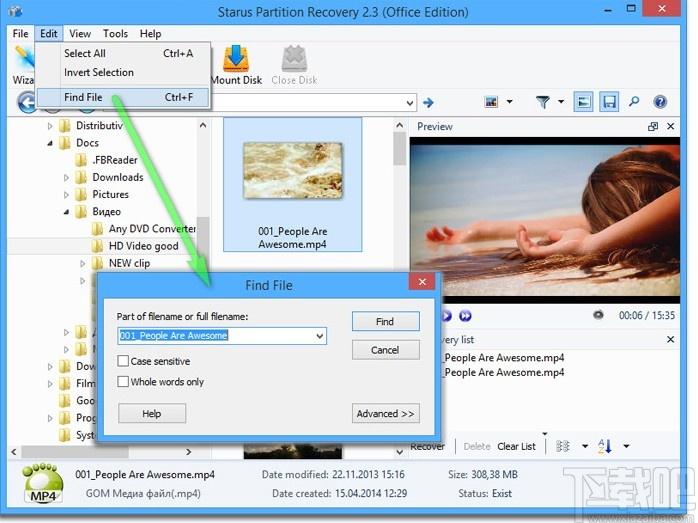
从损坏的分区中恢复数据
现在,如果分区未显示为驱动器号,则将需要执行较慢的恢复过程。首先使该工具扫描硬盘驱动器以查找已删除的卷。
为了扫描硬盘驱动器中已删除的卷,请在主窗口的左侧选择适当的硬盘驱动器,然后使用“文件”-“查找分区”命令。出现提示时,指定在已删除分区上使用的文件系统。您还可以指定是扫描整个磁盘表面还是仅扫描特定区域。例如,如果要恢复具有单个系统分区的硬盘驱动器,则可以通过仅允许该工具在磁盘的前10%中查找分区来显着加快扫描速度。
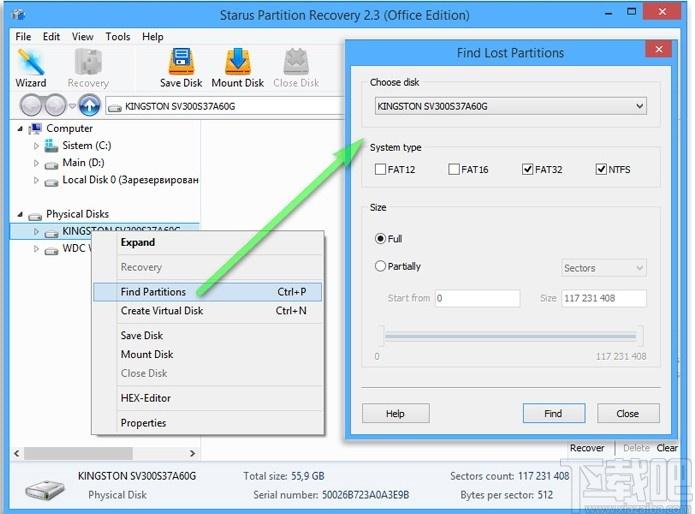
工具发现分区后,它们将显示在资源管理器树中。您将可以使用它们,就像使用StarusPartitionRecovery中的现有分区一样。
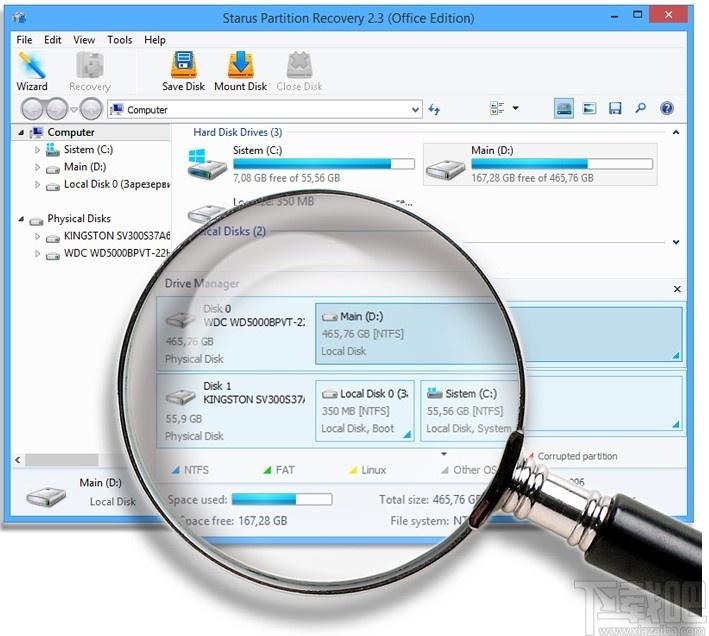
综合分析
从损坏,格式化或删除的分区中恢复信息时,您需要扫描所选卷中的文件和文件夹。指定要扫描的卷,然后单击下一步。系统将提示您是否要执行“快速搜索”或“全面分析”。仅当该卷显示为驱动器号并且其文件系统未损坏时,才使用“快速搜索”。否则,请选择“完全分析”。
在完全分析模式下,该工具将扫描该卷的整个文件系统,并发现所有仍可恢复的文件。该过程可能需要一段时间。但是,等待是值得的,因为您的文件及其原始文件夹结构将被完全恢复。
使用虚拟驱动器映像进行安全恢复
对于严重损坏和严重损坏的硬盘驱动器,我们提供了一种特殊的超安全恢复模式。在这种模式下,该工具将首先制作原始磁盘的原始快照,然后将其全部内容保存到另一个存储介质上的文件中。之后,您可以卸下原始(损坏的)硬盘驱动器,并使用刚刚制作的快照安全地继续进行恢复。您对快照所做的任何操作都不会以任何方式影响原始磁盘。
请注意,任何Starus工具都可以使用这些快照,因此您可以在一个应用程序中创建快照,然后在另一个应用程序中使用它。为了制作快照,请选择逻辑磁盘卷或物理设备,然后在工具栏上单击“保存磁盘”。出现提示时,指定要保存设备的全部内容还是仅保存特定区域,选择结果图像文件的位置并指定其名称。点击“保存”开始。
深度分析
如果文件系统受到严重损坏,或者您要恢复的文件已很久以前被删除,则该工具可能无法从文件系统获取有关文件的信息。但是,文件本身仍然可以恢复。在这种情况下,该工具将对磁盘表面进行深度扫描,通过尝试将其从磁盘读取的信息与支持的文件签名的数据库进行匹配来查找可用数据。如果遇到已知签名,该工具将尝试分析文件的标头,并根据此信息确定其在磁盘上的确切位置。通过深度分析恢复的所有文件都将放置在名为“$Deepanalysis”的特殊文件夹中,位于磁盘根目录下。文件将按扩展名排序。
保存数据
尽管看起来您要恢复的文件和文件夹的保存就像单击“保存”按钮一样简单,但有一个陷阱:您可能无法将任何内容保存到要从中恢复文件的同一磁盘或驱动器号上。否则,您将面临永久损坏要恢复的文件的风险。
为了恢复整个卷或仅恢复几个文件和文件夹,请选择磁盘卷或选择文件/文件夹,然后单击“恢复”。您将可以使用以下四种方法之一:
保存到硬盘
保存到CD/DVD
制作ISO映像
FTP上传
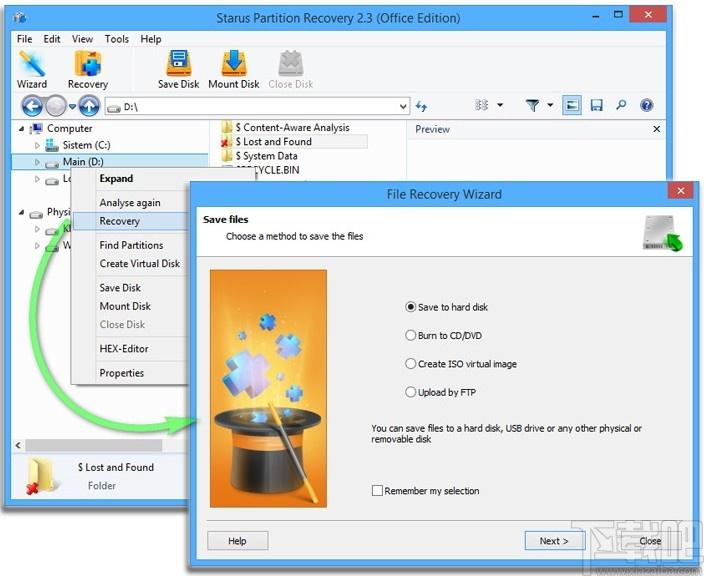
如前所述,您必须使用其他磁盘,分区或存储设备来保存要恢复的文件。如果将它们写到要从中恢复的相同卷上,则将有可能覆盖原始(已删除)数据集并丢失数据–这是永远的风险。
使用StarusPartitionRecovery非常容易-即使您以前从未使用过数据恢复工具。类似于Explorer的界面与完全指导的逐步向导相结合,使该过程变得简单而安全。如果您是专业人士,则可以享受以下高级选项:
十六进制编辑器,允许查看文件,分区或磁盘扇区。
磁盘管理器,用于访问位于物理硬盘驱动器上的分区。所有磁盘管理功能均可用。
自定义文件开始允许手动指定文件的开始地址(属于该文件的第一个磁盘扇区)。
如何从相机中恢复照片
必须先安装StarusPhotoRecovery,然后才能使用它。尽管安装Windows应用程序就像安装其他任何应用程序一样,但是当涉及到数据恢复时,您必须遵守一条重要规则。永远不要(而且我是说,永远不要!)将数据恢复工具(例如StarusPhotoRecovery)安装到要从中恢复文件的同一磁盘上!换句话说,如果您的图片存储在驱动器C:上,则可以选择除C:以外的任何其他驱动器号来安装StarusPhotoRecovery。同样,如果您的照片存储在存储卡中,则可以安全地将StarusPhotoRecovery安装到硬盘驱动器上。
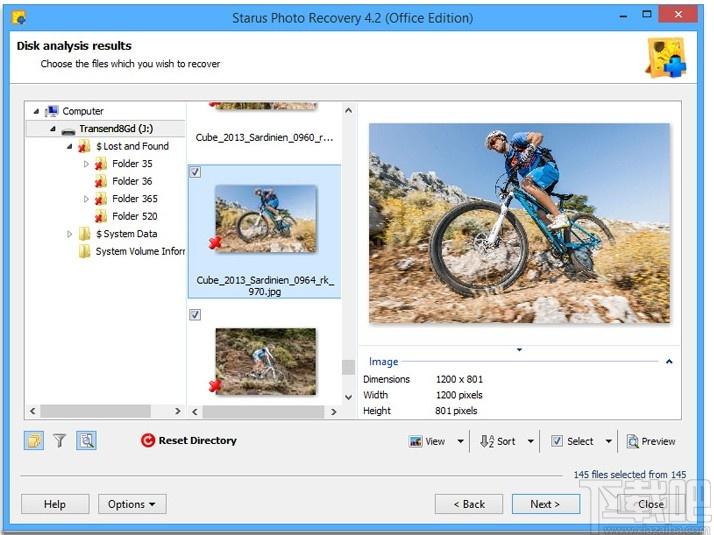
如何使用向导恢复图片
我们将StarusPhotoRecovery设计为易于使用的开箱即用。借助分步向导,您可以立即使用该工具,而无需花费大量时间来学习和配置。该向导将一步一步地指导您完成整个过程,帮助您指定设备,选择恢复选项,在恢复之前列出和预览图像,当然还可以将它们保存到新介质上。让我们仔细看看这个过程。
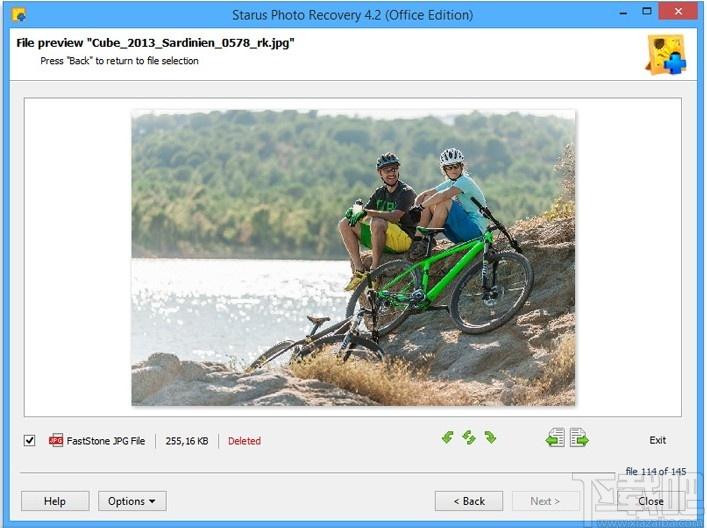
您的图片在哪里?
或者,相反,它们曾经是吗?选择正确的磁盘,卷或存储设备是取回图片的第一步。图片恢复向导将帮助您做出正确的选择。除了指定驱动器号外,您还可以选择搜索整个物理设备(例如整个硬盘)。但是,由于StarusPhotoRecovery将尝试读取设备的全部内容,因此扫描时间可能会更长。
但是,如果图像存储在硬盘事故后被删除或丢失的分区或卷上,该怎么办?在这种情况下,建议您使用工具扫描硬盘驱动器中的可用分区。为此,请从物理设备列表中选择硬盘,然后使用“选项–发现分区”命令。
该工具将自动发现可用分区,并将其添加到可用卷列表中。从现在开始,您可以像使用其他任何磁盘一样使用它们从中恢复图片。
单击下一步继续。
快速或全面分析?
实际上,您可以选择两者!但是,让我们看一下这两个选项提供的内容以及它们之间的区别。
在快速扫描分析过程中,StarusPhotoRecovery将查看文件系统以识别已删除或丢失的图像。快速扫描模式允许恢复有关文件的完整信息,包括文件在磁盘上的位置,文件名,日期和时间以及其他属性。尽管此过程非常快(扫描通常在几秒钟内完成),但它可能无法检测到很久以前删除的图像或存储在格式化分区上的图像。在这种情况下,您可以使用深度扫描。
在深度扫描模式下,该工具将读取设备的全部内容。StarusPhotoRecovery维护一个特征签名数据库,该工具可通过其内容的持久部分来识别图片。结果,深度扫描将能够可靠地检测,定位和恢复很久以前删除的图像,或者存储在格式化,删除或损坏的分区上的图像。
自然,深度扫描比快速扫描的工作时间长得多。根据磁盘大小,扫描可能需要几分钟甚至几小时。例如,一张32GB的SDHC卡通常在大约10到50分钟内扫描(取决于卡本身的速度),而一块1TB的硬盘驱动器最多需要3到4个小时才能完成扫描。深度扫描的另一个限制是不会恢复任何文件名或属性。
但是,如果您想恢复所有内容却又需要文件名怎么办?在这种情况下,只需选择“两种分析类型”即可在两个选项上打勾。然后,StarusPhotoRecovery将首先扫描文件系统,然后再扫描磁盘表面,以确保您获得每条信息直到最后一位。
单击下一步继续。
要找什么
StarusPhotoRecovery提供了许多有关要查找文件的选项。例如,您可以将工具设置为仅查找已删除的文件,或仅查找现有文件(例如,如果要从损坏的存储卡中进行恢复),或者两者都查找。您可以搜索特定大小或日期范围的文件,按文件名过滤(仅在快速扫描模式下)或指定要恢复的文件类型。
单击下一步继续。
使用即时预览恢复图像
一旦开始扫描磁盘,StarusPhotoRecovery就会自动更新文件列表。这些照片将显示为缩略图尺寸的预览。目前,您将能够应用排序和过滤选项。
扫描过程完成后,您将在新窗口中看到文件列表。单击任何图片以打开完整尺寸的即时预览。
最后一步:保存图像
预览完成后,选择要恢复的照片。您可以选择全部或部分图片(或仅选择一两张)。单击下一步转到保存向导。
尽管保存文件通常不会引发问题,但是由数据恢复工具执行的同一操作需要特别注意。永不(我的意思是,永不!)将要恢复的文件保存到要从中还原文件的同一磁盘上。始终使用其他驱动器号或单独的设备(例如USB闪存驱动器)将文件保存到其中。
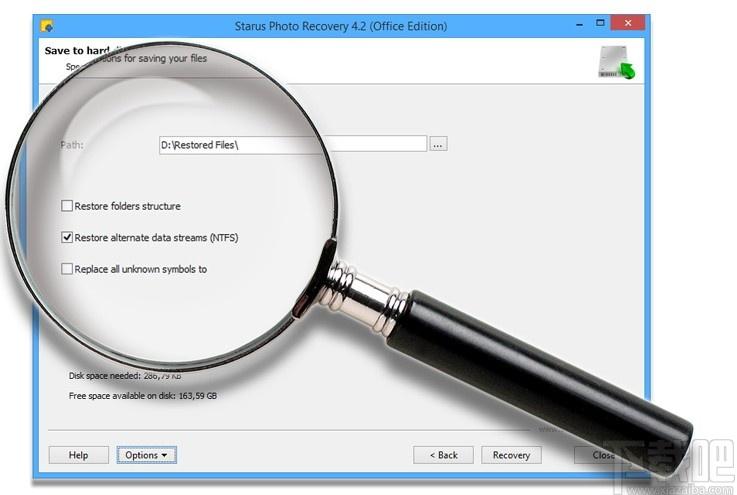
StarusPhotoRecovery提供了许多选项,使选择变得容易。您可以将图片保存到新的驱动器号,刻录CD/DVD介质,创建ISO映像或将文件上传到FTP服务器。
保存到硬盘上
使用驱动器号是保存图片的最快,最简单的方法。如前所述,请确保您确实使用不同的驱动器将图片保存到其中,而不要使用从中进行恢复的磁盘。我不能太强调这有多重要。如果您忽略此简单规则,则可能会破坏整个恢复工作。
除了这个简单的规则之外,过程也很简单。选择一个文件夹来接受文件,然后单击“恢复”。StarusPhotoRecovery将开始保存文件。尽管可能需要一段时间,但与深度扫描相比,此过程通常要快得多。
有一个选项可以还原原始文件夹结构。如果您希望将图像放入其相应的文件夹中,请选择“恢复文件夹结构”。如果未选中此选项,则所有图片将被保存到一个文件夹中。
刻录CD/DVD
StarusPhotoRecovery带有内置CD/DVD刻录机。通过使用此功能,您可以恢复图片并将其刻录到空白CD或DVD介质上,而无需先将其保存到硬盘驱动器上。
使用StarusPhotoRecovery刻录空白与使用任何其他CD/DVD刻录机没有什么不同。指定光盘标签,选择文件系统,并选择删除可重写媒体,然后再进行操作。您可以在高级选项中指定写入速度并选择如何处理多区段光盘。
制作ISO映像
如果要将图片刻录到CD/DVD上,但计算机中没有光盘刻录机,则可以将StarusPhotoRecovery设置为生成一堆ISO映像。然后,您可以使用任何CD/DVD刻录软件将这些ISO映像刻录到CD/DVD空白。
FTP上传
如果本地没有足够的可用空间,或者要为他人恢复图片,则可以使用FTP上传作为保存选项。StarusPhotoRecovery提供了功能齐全的内置FTP客户端,可以直接上传。您所需要做的就是指定一个FTP服务器地址,并根据需要设置任何其他选项。例如,您可以指定一个远程文件夹来接收文件,设置FTP端口等。
请注意,与本地硬盘驱动器相比,FTP连接要慢得多。因此,与完全本地恢复相比,将图片恢复到FTP服务器可能要花费更多的时间。FTP协议在每个文件操作上都有多个小的延迟。如果要恢复数百个小图像,则FTP上载它们可能需要一段时间。
安装文档恢复工具
安装数据恢复工具不同于安装任何其他应用程序。为了获得最佳效果,请不要尝试将StarusOfficeRecovery安装到您将要从中恢复文档的同一磁盘上。如果文档存储在磁盘C:上,则将StarusOfficeRecovery安装到驱动器D:,或使用可移动闪存驱动器。另一方面,如果文档保存在USB驱动器上,则可以将StarusOfficeRecovery安装到驱动器C:。
文件恢复指南
在家中和办公室中的普通计算机用户都可以使用StarusOfficeRecovery。借助全面指导的文档恢复向导,我们使其真正安全,易于使用。此分步向导将指导您完成整个恢复过程,帮助您选择最佳设置以获得最佳结果。让我们看看它是如何工作的。
您的文件在哪里?
在第一步中,您需要选择存储文件的磁盘。如果您的存储设备在系统中以驱动器号出现,请在可用磁盘列表中选择它。但是,如果无法识别该设备,或者重新分区了磁盘,则需要选择要扫描的整个物理设备。请注意,扫描物理磁盘将比处理驱动器号花费更长的时间,因此让我们尝试对其进行一些处理。
搜索分区
重要:如果要从中恢复的分区或卷未出现在驱动器号列表中,则仅需要执行此步骤。
如果删除了卷,对磁盘进行了分区或正在从具有损坏的系统结构的存储设备中恢复,则可能要先找到原始分区。尽管您可以从技术上跳过此步骤并仍然恢复文档,但我们强烈建议您使用特殊工具扫描硬盘驱动器中的可用分区。为此,请首先从物理设备列表中选择硬盘,然后使用“选项–发现分区”命令。
StarusOfficeRecovery将自动扫描您的硬盘驱动器以发现所有可用分区,并将它们添加到可用磁盘列表中。然后,您可以使用这些磁盘从中恢复文档。
注意:如果您的硬盘驱动器上只有一个分区(驱动器C:),则会在磁盘扫描的最初几秒钟内发现该分区。无需继续扫描磁盘的其余部分。一旦发现系统分区,就可以中断扫描过程并继续下一步。
快速扫描与深度扫描
StarusOfficeRecovery提供了三种不同的选项来扫描硬盘。
首先,有快速扫描。在这种模式下,StarusOfficeRecovery将分析文件系统以查找已删除或丢失的文档。在快速扫描模式下,StarusOfficeRecovery将能够恢复有关文件的完整信息,例如文件名,日期和时间。
快速扫描的工作速度非常快,只需几秒钟即可完成。但是,如果要恢复很久以前删除的文档,或者试图从格式化,重新分区或其他损坏的存储设备中提取文件,则“快速扫描”可能不会返回所有可用的文档。在这种情况下,您可以尝试进行深度扫描。
在深度扫描模式下,StarusOfficeRecovery在低级模式下读取设备的全部内容。该工具将扫描磁盘以寻找匹配的签名,这些签名可用于识别已知格式的文档。如果检测到匹配的签名,StarusOfficeRecovery将计算磁盘上文档的确切位置。从严重损坏,格式化和重新分区的设备中恢复时,深度扫描非常适合。
深度扫描也有缺点。在这种模式下,StarusOfficeRecovery的运行速度比使用“快速扫描”要慢得多。速度取决于被扫描磁盘的大小和速度。例如,在1TB硬盘驱动器上使用DeepScan通常需要3到6个小时才能完成。在深度扫描模式下,将无法恢复文件名或属性。
StarusOfficeRecovery提供了第三种模式,结合了快速扫描和深度扫描分析的优点。在这种混合模式下,StarusOfficeRecovery将首先分析文件系统,然后对磁盘执行深度扫描分析。在这种模式下,该工具将能够找到所有可恢复文档及其文件名和属性。
单击下一步继续。
过滤搜索结果
如果硬盘上有数百个文档,则可能会发现数千个文档。为什么会这样呢?每次保存要编辑的文档或电子表格的副本时,MicrosoftWord或Excel都会创建该文档的新副本,保存更新的文档并删除旧副本(或将其存储在特殊的恢复文件夹中,以防万一。需要将旧副本退回)。无论哪种方式,您都会看到正在处理的每个文档的多个副本。
在恢复过程中,您很可能希望恢复最新副本。这是高级搜索和过滤选项。StarusOfficeRecovery允许您按文件的大小或数据范围搜索文件,按文件名过滤(仅在快速扫描模式下)并指定要恢复的文件类型(Word文档,Excel电子表格和许多其他格式)。
文件预览
配置过滤器后,开始磁盘扫描。StarusOfficeRecovery将添加在扫描过程中发现的文档。如果看到所需的文档,则可以随时终止扫描。被发现的文档将添加缩略图尺寸的预览。扫描过程完成后,StarusOfficeRecovery将打开一个新窗口,其中列出了可恢复的文档。单击任何文档以打开完整尺寸的预览。
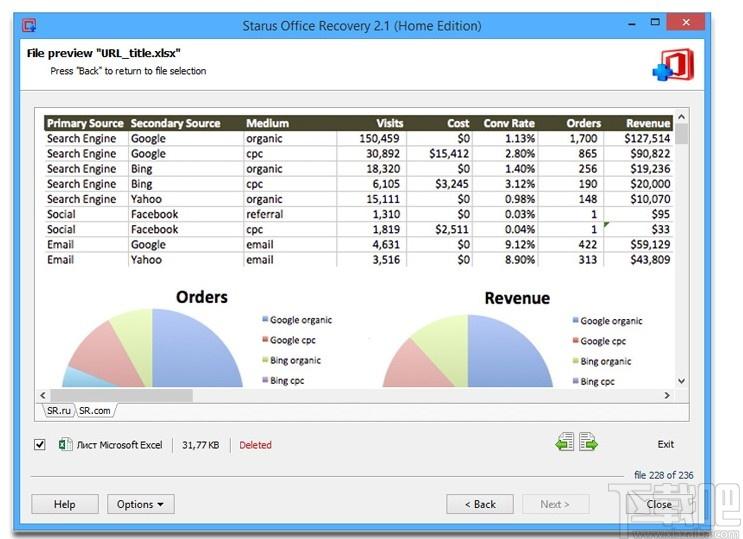
扫描过程完成后,您可以单击以选择要恢复的文件。提供了高级搜索和过滤选项,可帮助您找到文档的最新保存版本。在恢复之前,请确保预览文件。有时,文件的最新版本可能已损坏,而同一文档的稍旧版本则完全可以。这正是我们强烈建议使用预览功能的原因。
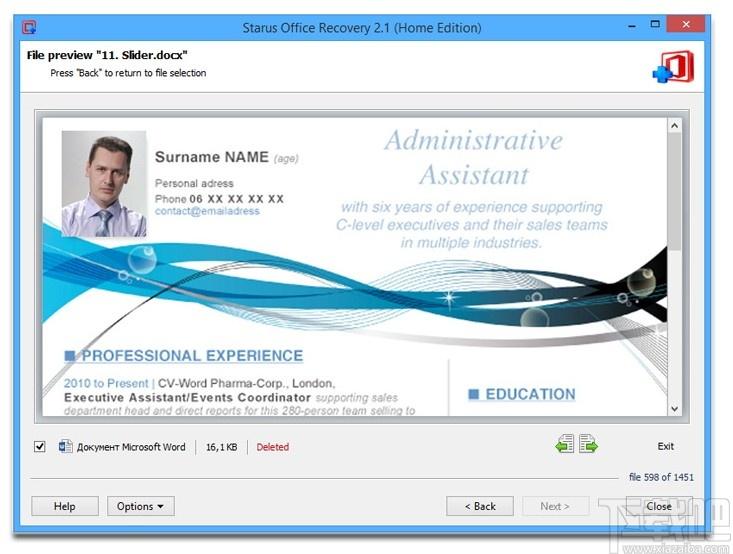
保存文件
尽管保存文件从未如此复杂,但是使用数据恢复工具(例如StarusOfficeRecovery)的保存功能对可以将文件保存到的位置有一些限制。为了使恢复过程尽可能安全,请勿将正在恢复的文档保存到从中恢复文档的同一磁盘上。例如,如果您的文档存储在磁盘C:上,请将其恢复的副本保存到驱动器D:上,或者最好使用USB闪存驱动器。另一方面,如果您的文档存储在USB驱动器上,则只需将它们恢复到驱动器C:。
StarusOfficeRecovery提供了许多选项,使保存文件变得容易。您可以将文档保存到新的驱动器号,刻录CD/DVD介质,创建ISO映像或将文档上传到FTP服务器。
将文档恢复到硬盘上
使用本地硬盘驱动器(或连接的USB闪存驱动器)是最快,最简单的选择。如前所述,请确保您确实使用不同的驱动器将文档保存到该磁盘,而不是要从中恢复的磁盘。除此之外,过程很简单。指定一个文件夹来接收恢复的文档,然后单击“恢复”。StarusOfficeRecovery将开始保存文档。
高级选项包括恢复原始文件夹结构的能力(“恢复文件夹结构”选项)。如果禁用此选项,则所有文档将被保存到一个文件夹中。
将文档刻录到CD或DVD
StarusOfficeRecovery提供了将要恢复的文档刻录到CD或DVD空白的选项。该工具配有内置CD/DVD刻录机,使您无需使用单独的工具即可刻录光盘。
将StarusOfficeRecovery用作CD/DVD刻录机与在市场上使用任何其他CD/DVD刻录机没有什么不同。指定光盘标签,选择刻录速度,然后选择文件系统,就可以开始了。有一个选项可擦除可重写媒体并创建/继续多区段光盘。
将文档保存到ISO映像中
另一种选择是将文档保存到ISO映像中。这些图像是标准格式的文件,可以使用任何CD/DVD刻录机将其写入CD或DVD。光盘标签和文件系统选项可用。
FTP上传
最后,如果您没有专用的驱动器号来将恢复的文件保存到其中,或者您正在为其他人恢复文档,则可以使用FTP上载作为保存选项。StarusOfficeRecovery带有内置的FTP客户端,可让您将文档上传到远程服务器上。
使用FTP上传很简单。只需指定服务器地址及其登录名和密码(如果使用),并在需要时使用高级选项。例如,您可以指定一个远程FTP文件夹来保存文档。设置一次,就可以开始了。
请注意,FTP连接比本地硬盘驱动器慢,并且可能比USB闪存驱动器慢。因此,与完全本地恢复相比,使用FTP上传的恢复过程可能需要更长的时间才能完成。
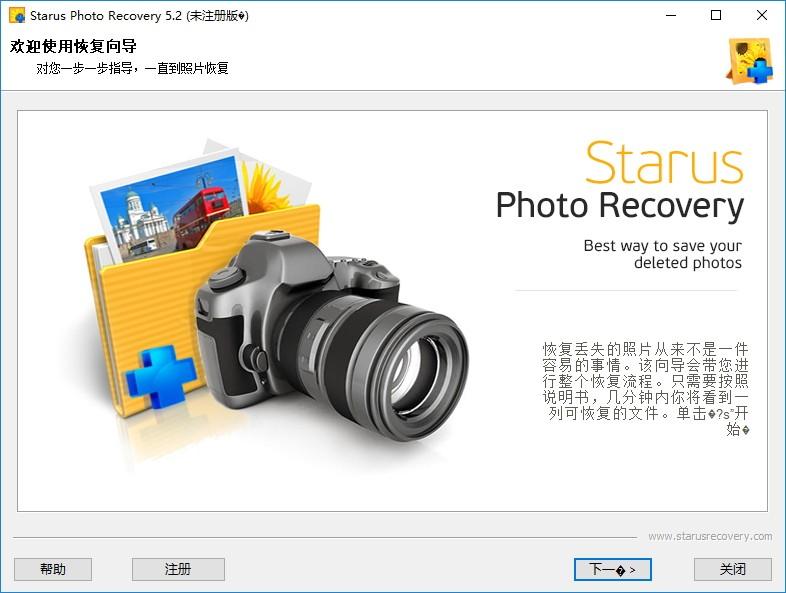
Tags:STARUS DATA RESTORE PACK下载,数据恢复软件组合包
 朋友圈豌豆射手喷网球图片图片素材 / 66.70MB / 2017-1-23 / WinAll, 苹果iOS, Android / /
朋友圈豌豆射手喷网球图片图片素材 / 66.70MB / 2017-1-23 / WinAll, 苹果iOS, Android / / 小编点评:朋友圈豌豆射手喷网球图片是一份最近火爆于朋.
下载 暗之领主纪元第一章:命运沉浮免费版(暂未上线) 角色扮演 / 633.58MB / 2015-2-12 / Win8,Win7,Vista,WinXP / 英文 / 免费软件
暗之领主纪元第一章:命运沉浮免费版(暂未上线) 角色扮演 / 633.58MB / 2015-2-12 / Win8,Win7,Vista,WinXP / 英文 / 免费软件 小编点评:软件介绍这款画风复古的游戏有一个并不循.
下载 逍遥修真游戏手机版下载-逍遥修真手游官方版下载v3.7.0 安卓版角色扮演 / 424.16MB / 2015-9-10 / Android / 中文 / 上海浪险劲网络科技有限公司 / v3.7.0 安卓版
逍遥修真游戏手机版下载-逍遥修真手游官方版下载v3.7.0 安卓版角色扮演 / 424.16MB / 2015-9-10 / Android / 中文 / 上海浪险劲网络科技有限公司 / v3.7.0 安卓版 小编点评:逍遥修真手游官方版是一款能够让玩家.
下载 怒剑传说果盘版下载-怒剑传说果盘手游下载v1.0.100.10 安卓版角色扮演 / 654.27MB / 2022-5-3 / Android / 中文 / v1.0.100.10 安卓版
怒剑传说果盘版下载-怒剑传说果盘手游下载v1.0.100.10 安卓版角色扮演 / 654.27MB / 2022-5-3 / Android / 中文 / v1.0.100.10 安卓版 小编点评:怒剑传说果盘手游是一款国风玄幻题材.
下载 鲲神世界红包版下载-鲲神世界游戏红包版下载v1.0.1 安卓版益智休闲 / 123.36MB / 2010-9-27 / Android / 中文 / v1.0.1 安卓版
鲲神世界红包版下载-鲲神世界游戏红包版下载v1.0.1 安卓版益智休闲 / 123.36MB / 2010-9-27 / Android / 中文 / v1.0.1 安卓版 小编点评:鲲神世界红包版一款合成鲲的手机游戏.
下载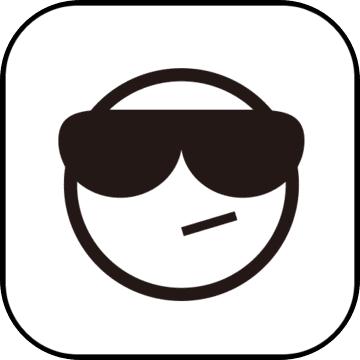 神曲天空之城官方版下载-神曲天空之城手游下载v1.0.1 安卓正式版角色扮演 / 379.85MB / 2023-10-11 / Android / 中文 / v1.0.1 安卓正式版
神曲天空之城官方版下载-神曲天空之城手游下载v1.0.1 安卓正式版角色扮演 / 379.85MB / 2023-10-11 / Android / 中文 / v1.0.1 安卓正式版 小编点评:神曲天空之城手游是一款极具特色的挂.
下载 轩辕仙侠录手游下载-轩辕仙侠录最新版下载v10.9.0 安卓版角色扮演 / 674.47MB / 2013-5-29 / Android / 中文 / v10.9.0 安卓版
轩辕仙侠录手游下载-轩辕仙侠录最新版下载v10.9.0 安卓版角色扮演 / 674.47MB / 2013-5-29 / Android / 中文 / v10.9.0 安卓版 小编点评:轩辕仙侠录安卓版是一款超级唯美的大型仙.
下载 智汇律政app下载-智汇律政最新版下载v2.1.0 安卓版生活实用 / 440.24MB / 2020-3-12 / Android / 中文 / 四川苍狼白鹿科技有限公司 / v2.1.0 安卓版
智汇律政app下载-智汇律政最新版下载v2.1.0 安卓版生活实用 / 440.24MB / 2020-3-12 / Android / 中文 / 四川苍狼白鹿科技有限公司 / v2.1.0 安卓版 小编点评:智汇律政app一款公证软件,权威的.
下载 救援达人游戏下载-救援达人手机版下载v1.0.1 安卓版益智休闲 / 434.65MB / 2018-8-8 / Android / 中文 / v1.0.1 安卓版
救援达人游戏下载-救援达人手机版下载v1.0.1 安卓版益智休闲 / 434.65MB / 2018-8-8 / Android / 中文 / v1.0.1 安卓版 小编点评:救援达人手机版是一款超级好玩的闯关趣.
下载 鸟屎官方版下载-鸟屎游戏(bird poo)下载v3.0 安卓版益智休闲 / 217.39MB / 2015-6-13 / Android / 英文 / v3.0 安卓版
鸟屎官方版下载-鸟屎游戏(bird poo)下载v3.0 安卓版益智休闲 / 217.39MB / 2015-6-13 / Android / 英文 / v3.0 安卓版 小编点评:鸟屎游戏是一款超级好玩的飞行跑酷游戏,
下载 隐秘校园2贝拉的爱情故事下载-隐秘校园2中文版下载v1.0 安卓版益智休闲 / 305.45MB / 2023-12-6 / Android / 中文 / v1.0 安卓版
隐秘校园2贝拉的爱情故事下载-隐秘校园2中文版下载v1.0 安卓版益智休闲 / 305.45MB / 2023-12-6 / Android / 中文 / v1.0 安卓版 小编点评:隐秘校园2中文版是一款主打换装装扮.
下载 没有出路游戏下载-没有出路最新版下载v1.2 安卓版动作游戏 / 801.63MB / 2010-2-11 / Android / 中文 / v1.2 安卓版
没有出路游戏下载-没有出路最新版下载v1.2 安卓版动作游戏 / 801.63MB / 2010-2-11 / Android / 中文 / v1.2 安卓版 小编点评:没有出路最新版是一款惊悚跑酷游戏,在里面.
下载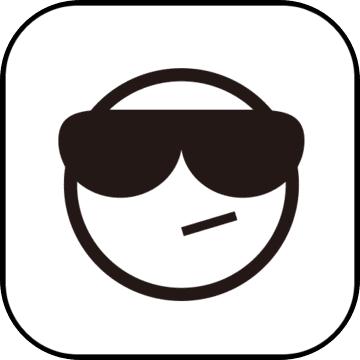 消灭恶魔星星游戏下载-消灭恶魔星星手游下载v1.0 安卓版益智休闲 / 131.29MB / 2016-7-11 / Android / 中文 / v1.0 安卓版
消灭恶魔星星游戏下载-消灭恶魔星星手游下载v1.0 安卓版益智休闲 / 131.29MB / 2016-7-11 / Android / 中文 / v1.0 安卓版 小编点评:消灭恶魔星星是款休闲有趣的益智小游.
下载 z字形移动手机版下载-z字形移动游戏下载v1.0.3 安卓版
z字形移动手机版下载-z字形移动游戏下载v1.0.3 安卓版 狂乱切水果破解版下载-狂乱切水果内购破解版下载v1.0.0.1 安卓无限金币版
狂乱切水果破解版下载-狂乱切水果内购破解版下载v1.0.0.1 安卓无限金币版 书呆子对对碰游戏下载-书呆子对对碰手机版下载v1.0 安卓版
书呆子对对碰游戏下载-书呆子对对碰手机版下载v1.0 安卓版 点击史密斯无限金币版下载-点击史密斯破解版下载v1.1.1 安卓最新版
点击史密斯无限金币版下载-点击史密斯破解版下载v1.1.1 安卓最新版 永不言弃无广告免费下载-永不言弃破解版无广告下载v4.2.1 安卓纯净版
永不言弃无广告免费下载-永不言弃破解版无广告下载v4.2.1 安卓纯净版 锦衣寒刀手游九游版下载-锦衣寒刀九游版下载v1.0.0.1489 安卓最新版
锦衣寒刀手游九游版下载-锦衣寒刀九游版下载v1.0.0.1489 安卓最新版 曹懆别跑ol无限金元宝版下载-曹操别跑ol内购破解版下载v2.1.0 安卓修改版
曹懆别跑ol无限金元宝版下载-曹操别跑ol内购破解版下载v2.1.0 安卓修改版 全民迷宫最新下载-全民迷宫小游戏下载v3.2.6 安卓版
全民迷宫最新下载-全民迷宫小游戏下载v3.2.6 安卓版 小马宝莉和谐任务游戏完整版下载-harmonyquest小马宝莉和谐任务游戏安装下载v2023.3.0 安卓免费版
小马宝莉和谐任务游戏完整版下载-harmonyquest小马宝莉和谐任务游戏安装下载v2023.3.0 安卓免费版 江湖侠奇梦最新版下载-江湖侠奇梦游戏下载v1.005 安卓版
江湖侠奇梦最新版下载-江湖侠奇梦游戏下载v1.005 安卓版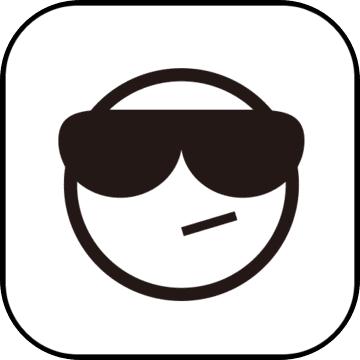 蜀客传官方版下载-蜀客传手游官方正版下载v1.1.2 安卓最新版
蜀客传官方版下载-蜀客传手游官方正版下载v1.1.2 安卓最新版 驾考模拟器免费版下载-驾考模拟器手机版下载v13.0 安卓版
驾考模拟器免费版下载-驾考模拟器手机版下载v13.0 安卓版
吃鸡特训营合成游戏下载-吃鸡特训营合成最新版下载v1.0.110 安卓版
 益智休闲 / 353.12MB / 2011-12-5 / Android / 中文 / v1.0.110 安卓版 下载
益智休闲 / 353.12MB / 2011-12-5 / Android / 中文 / v1.0.110 安卓版 下载
九星玲珑bt下载-九星玲珑变态版下载v1.4.9 安卓版
 角色扮演 / 867.55MB / 2014-1-5 / Android / 中文 / v1.4.9 安卓版 下载
角色扮演 / 867.55MB / 2014-1-5 / Android / 中文 / v1.4.9 安卓版 下载
凡人也修仙应用宝版下载-凡人也修仙腾讯版下载v6.4.1 安卓qq登录版
 角色扮演 / 195.93MB / 2016-8-1 / Android / 中文 / v6.4.1 安卓qq登录版 下载
角色扮演 / 195.93MB / 2016-8-1 / Android / 中文 / v6.4.1 安卓qq登录版 下载
寒冰皇冠下载-寒冰皇冠手游下载v1.0.0.0 安卓版
 卡牌游戏 / 359.83MB / 2011-2-29 / Android / 中文 / v1.0.0.0 安卓版 下载
卡牌游戏 / 359.83MB / 2011-2-29 / Android / 中文 / v1.0.0.0 安卓版 下载
战魔三国手游官网-战魔三国手机版(暂未上线)v1.0 安卓最新版
 角色扮演 / 100.12MB / 2011-10-26 / Android / 中文 / v1.0 安卓最新版 下载
角色扮演 / 100.12MB / 2011-10-26 / Android / 中文 / v1.0 安卓最新版 下载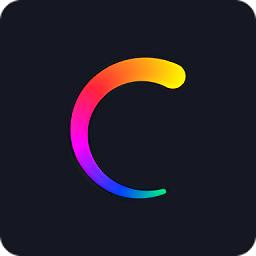
乐创驿站app下载安装最新版-乐创驿站官方版下载v15.0.00 安卓版
 生活实用 / 719.77MB / 2012-7-2 / Android / 中文 / 柳州帮福科技有限公司 / v15.0.00 安卓版 下载
生活实用 / 719.77MB / 2012-7-2 / Android / 中文 / 柳州帮福科技有限公司 / v15.0.00 安卓版 下载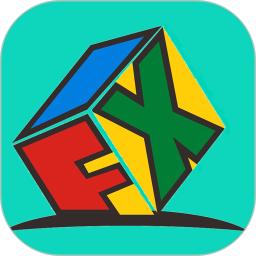
迅维网免费下载安装手机版-迅维网app下载v6.1.5 安卓官方版
 生活实用 / 501.23MB / 2014-5-7 / Android / 中文 / 深圳市鑫迅维科技有限公司 / v6.1.5 安卓官方版 下载
生活实用 / 501.23MB / 2014-5-7 / Android / 中文 / 深圳市鑫迅维科技有限公司 / v6.1.5 安卓官方版 下载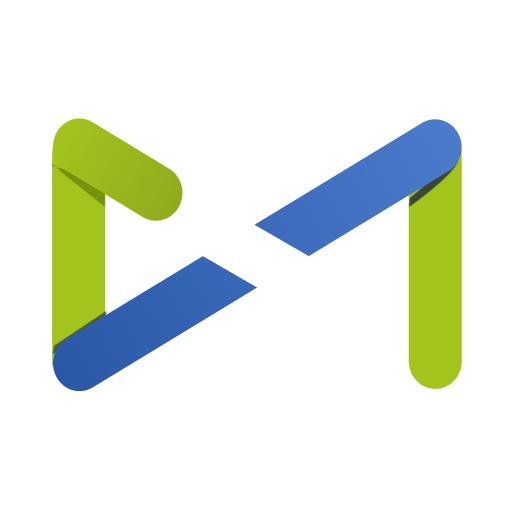
小安视频下载最新版-小安视频软件下载v1.0.12 官方安卓版
 生活实用 / 570.22MB / 2018-4-12 / Android / 中文 / 深圳民太安智能科技有限公司 / v1.0.12 官方安卓版 下载
生活实用 / 570.22MB / 2018-4-12 / Android / 中文 / 深圳民太安智能科技有限公司 / v1.0.12 官方安卓版 下载
羊队手游下载-羊队手机版游戏下载v31 安卓汉化版
 益智休闲 / 491.50MB / 2022-1-21 / Android / 中文 / v31 安卓汉化版 下载
益智休闲 / 491.50MB / 2022-1-21 / Android / 中文 / v31 安卓汉化版 下载
地藏降魔录ol手游下载-地藏降魔录ol官方版下载v5.2.0 安卓最新版
 角色扮演 / 613.90MB / 2022-3-13 / Android / 中文 / v5.2.0 安卓最新版 下载
角色扮演 / 613.90MB / 2022-3-13 / Android / 中文 / v5.2.0 安卓最新版 下载
公益传奇复古完整版-公益传奇复古手游(暂未上线)v2.1 安卓版
 动作游戏 / 282.73MB / 2018-9-20 / Android / 中文 / v2.1 安卓版 下载
动作游戏 / 282.73MB / 2018-9-20 / Android / 中文 / v2.1 安卓版 下载
一剑天下傲剑遮天官方版-一剑天下傲剑遮天手游(暂未上线)v2.20 安卓版
 动作游戏 / 939.34MB / 2013-8-20 / Android / 中文 / v2.20 安卓版 下载
动作游戏 / 939.34MB / 2013-8-20 / Android / 中文 / v2.20 安卓版 下载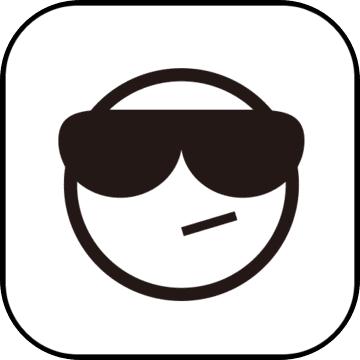
仙凡传微信版下载-仙凡传微信游戏下载v4.1.0 安卓最新版
 角色扮演 / 852.26MB / 2011-7-7 / Android / 中文 / v4.1.0 安卓最新版 下载
角色扮演 / 852.26MB / 2011-7-7 / Android / 中文 / v4.1.0 安卓最新版 下载